Nhập liệu và Import Data vào SPSS là bước đầu tiên, vô cùng quan trọng để đảm bảo phần mềm có thể phân tích và xử lý các chỉ số thống kê với độ chính xác cao. Có ba cách chính để nhập hoặc đưa dữ liệu vào SPSS:
- Mở trực tiếp file dữ liệu đã lưu ở định dạng SPSS (.sav, .spv).
- Nhập dữ liệu thủ công trực tiếp vào phần mềm SPSS.
- Tự động lấy dữ liệu từ file Excel (.xls, .xlsx) qua chức năng import.
Chúng tôi sẽ hướng dẫn chi tiết các bước nhập dữ liệu vào SPSS, theo từng phương pháp kể trên.
Mục lục
ToggleCách Mở File Dữ Liệu Định Dạng SPSS
Dữ liệu trong SPSS thường được tổ chức dưới dạng hai loại file chính:
- File dữ liệu gốc: Được lưu với đuôi mở rộng là .sav. Đây là nơi chứa tất cả dữ liệu thô bạn nhập vào để thực hiện các phân tích.
- File kết quả: Được lưu với đuôi mở rộng là .spv. File này chứa các bảng kết quả, những biểu đồ, và toàn bộ kết quả phân tích dữ liệu của bạn.
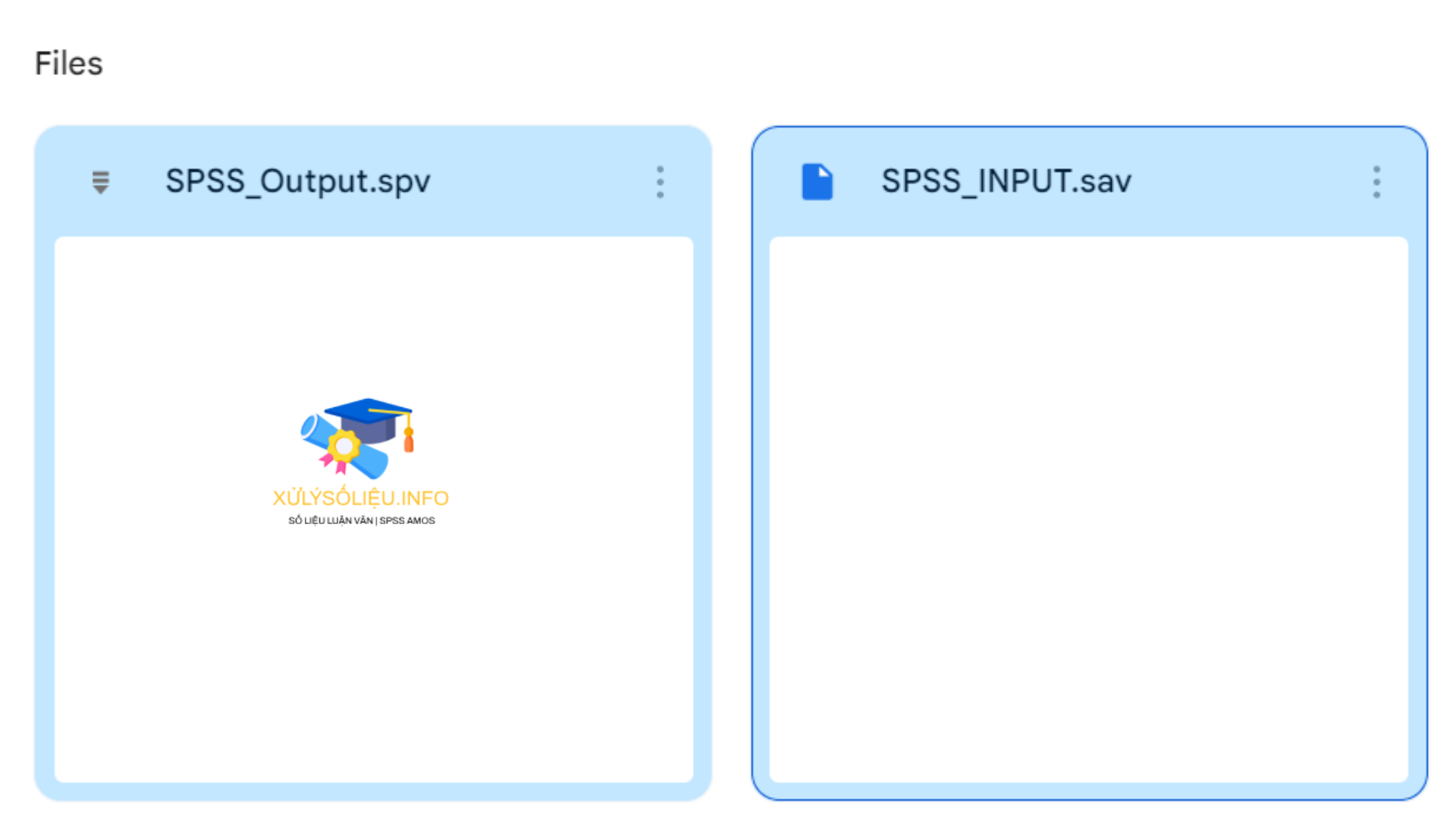
Mỗi loại file này yêu cầu một cách mở khác nhau:
- Với file .sav (dữ liệu gốc), bạn mở thông qua tùy chọn “Open Data” của SPSS để bắt đầu phân tích.
- Với file .spv (kết quả), bạn sử dụng “Viewer” của SPSS để xem, nó hiển thị các kết quả đã được xử lý.
a) Mở File Dữ Liệu Gốc (.sav) Trong SPSS
- Bước 1: Khởi động ứng dụng SPSS. Di chuyển đến “File” > “Open” > “Data” trên thanh menu chính.
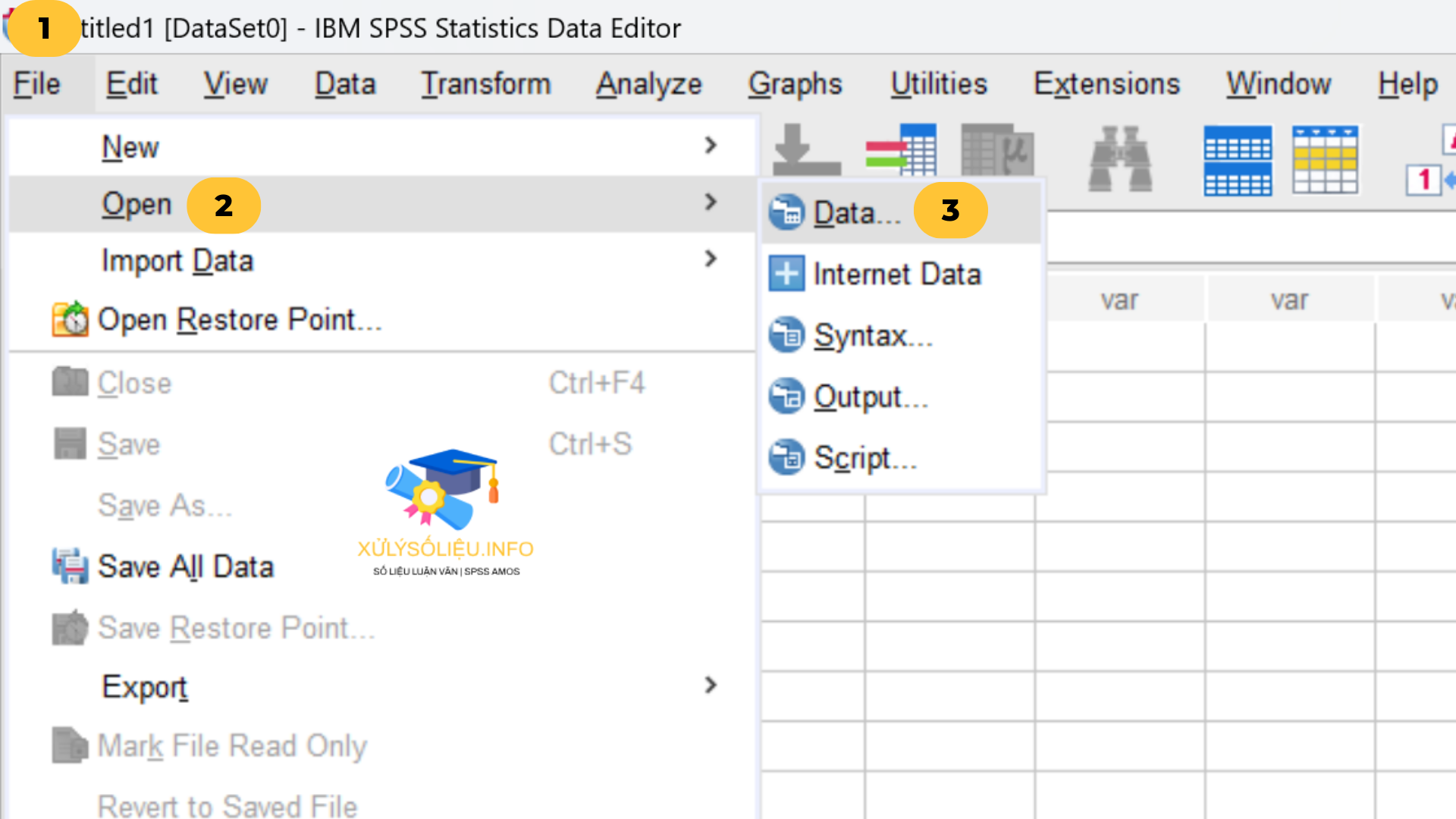
- Bước 2: Trong hộp thoại mở file, tìm đến nơi lưu file .sav. Sau khi chọn file, nhấn “Open” để nạp dữ liệu vào phần mềm.
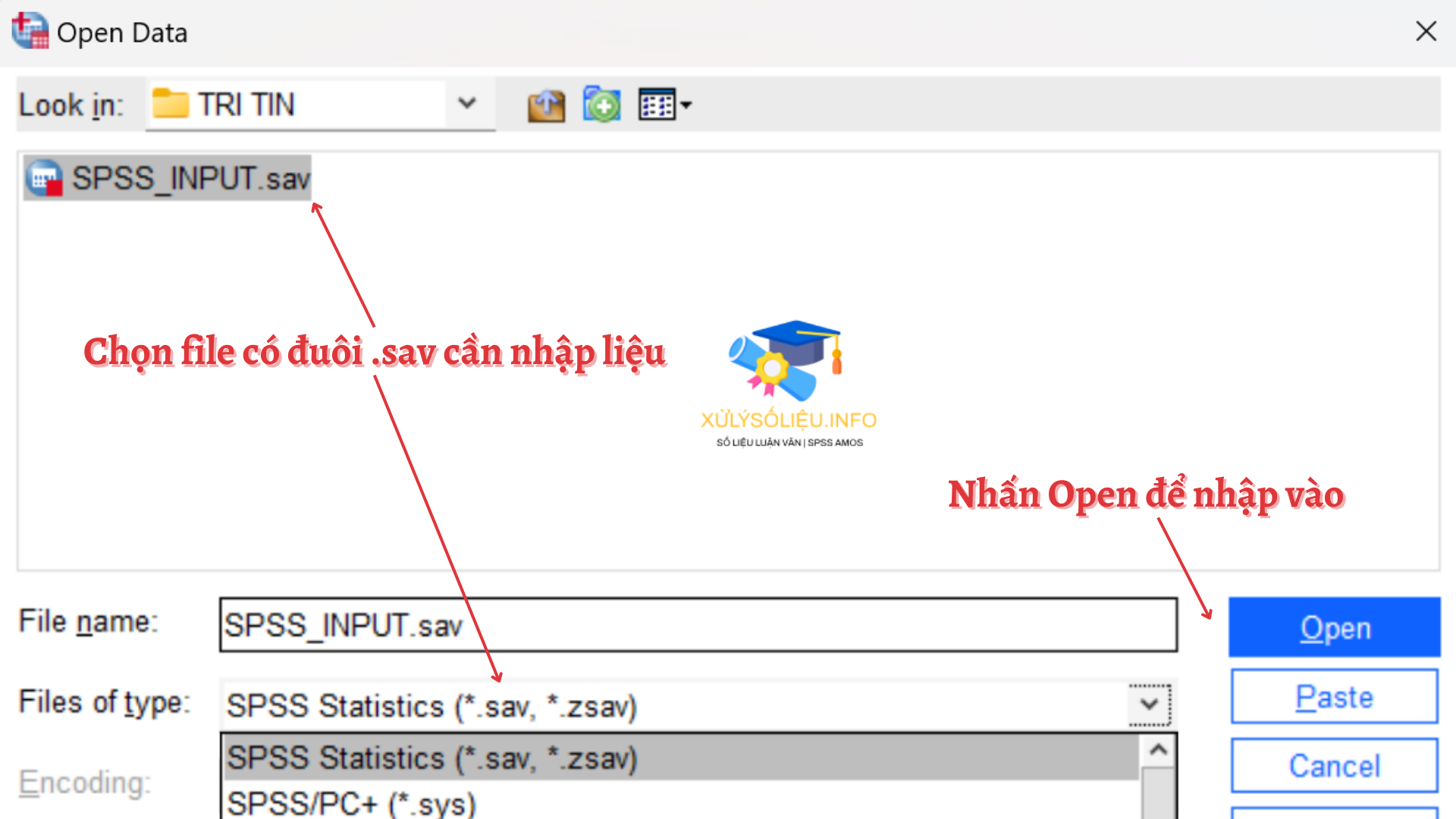
Mở tập dữ liệu đã được lưu bằng định dạng SPSS
Khi mở file .sav trong SPSS, dữ liệu sẽ hiển thị ở Data Editor và bạn có thể bắt đầu phân tích. Nếu bạn có câu hỏi hoặc cần hỗ trợ trực tiếp, hãy liên hệ ngay với chúng tôi.
b) Mở File Dữ Liệu Kết Quả (.spv) Trong SPSS
- Bước 1: Khởi chạy SPSS. Trên menu, click vào “File” > “Open” > “Output”.
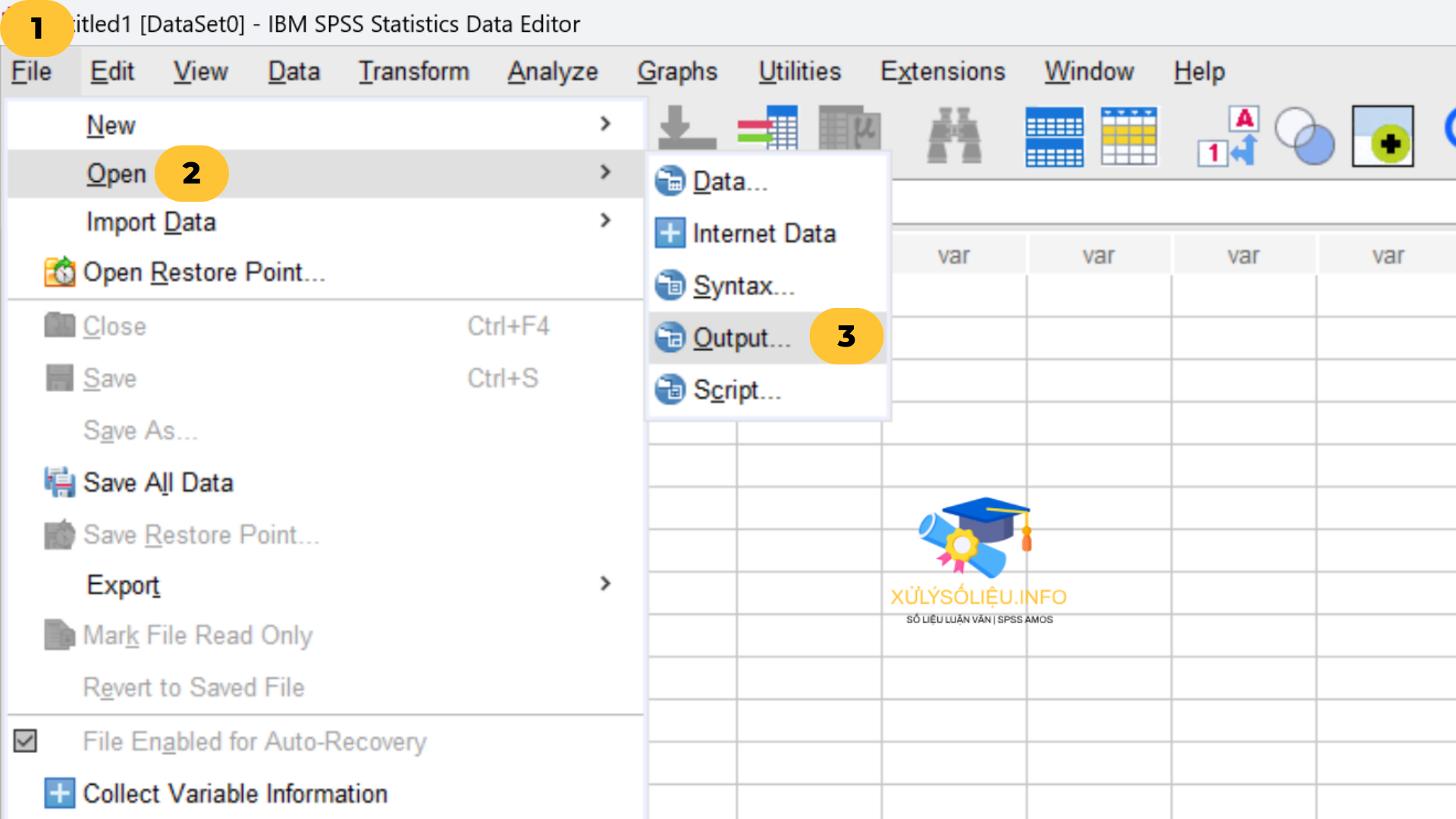
Mở tập dữ liệu đã được lưu bằng định dạng SPSS
- Bước 2: Trong cửa sổ mở file, tìm đến vị trí file .spv bạn muốn xem. Chọn file, sau đó nhấn “Open” để tải vào SPSS.
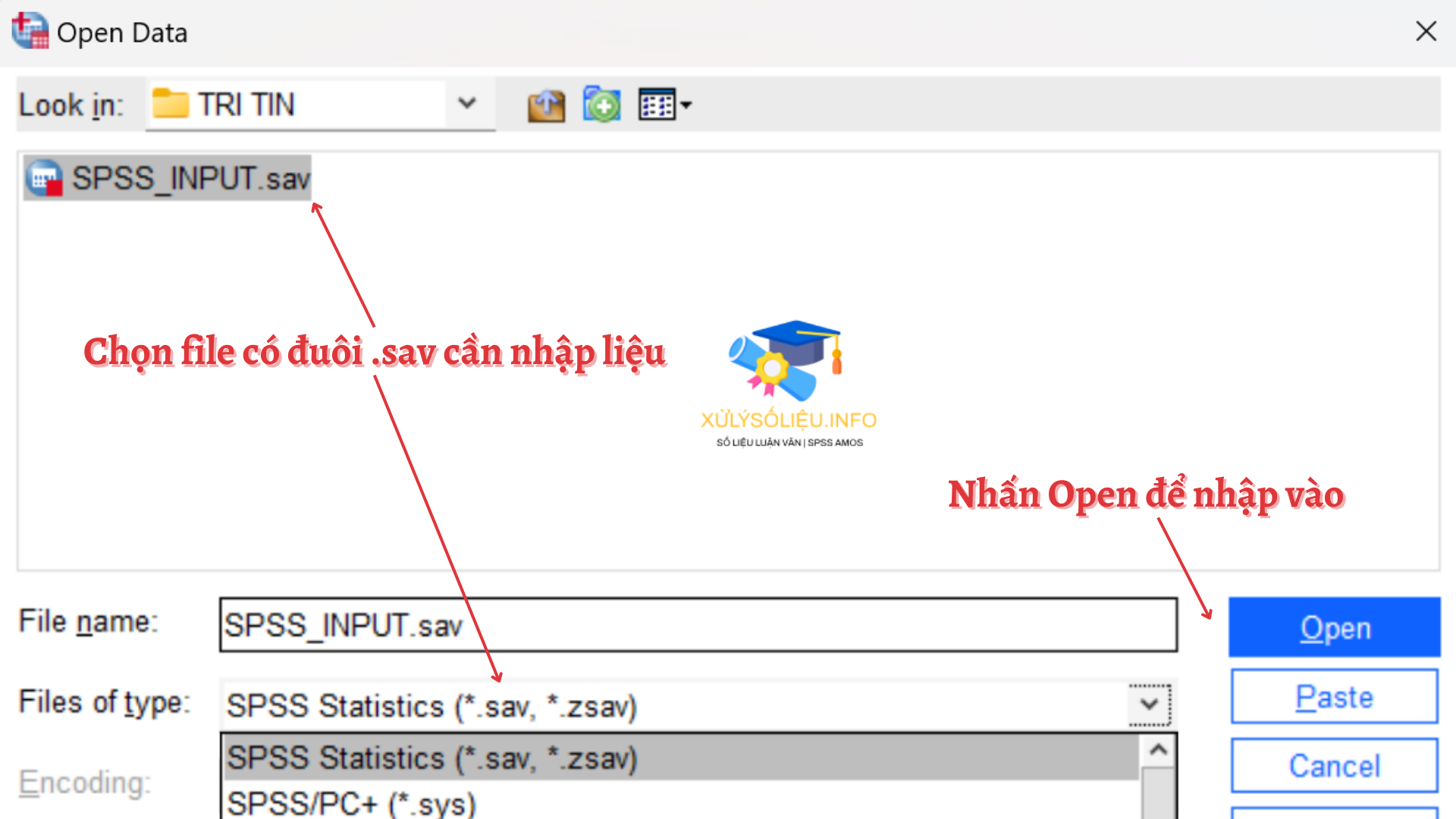
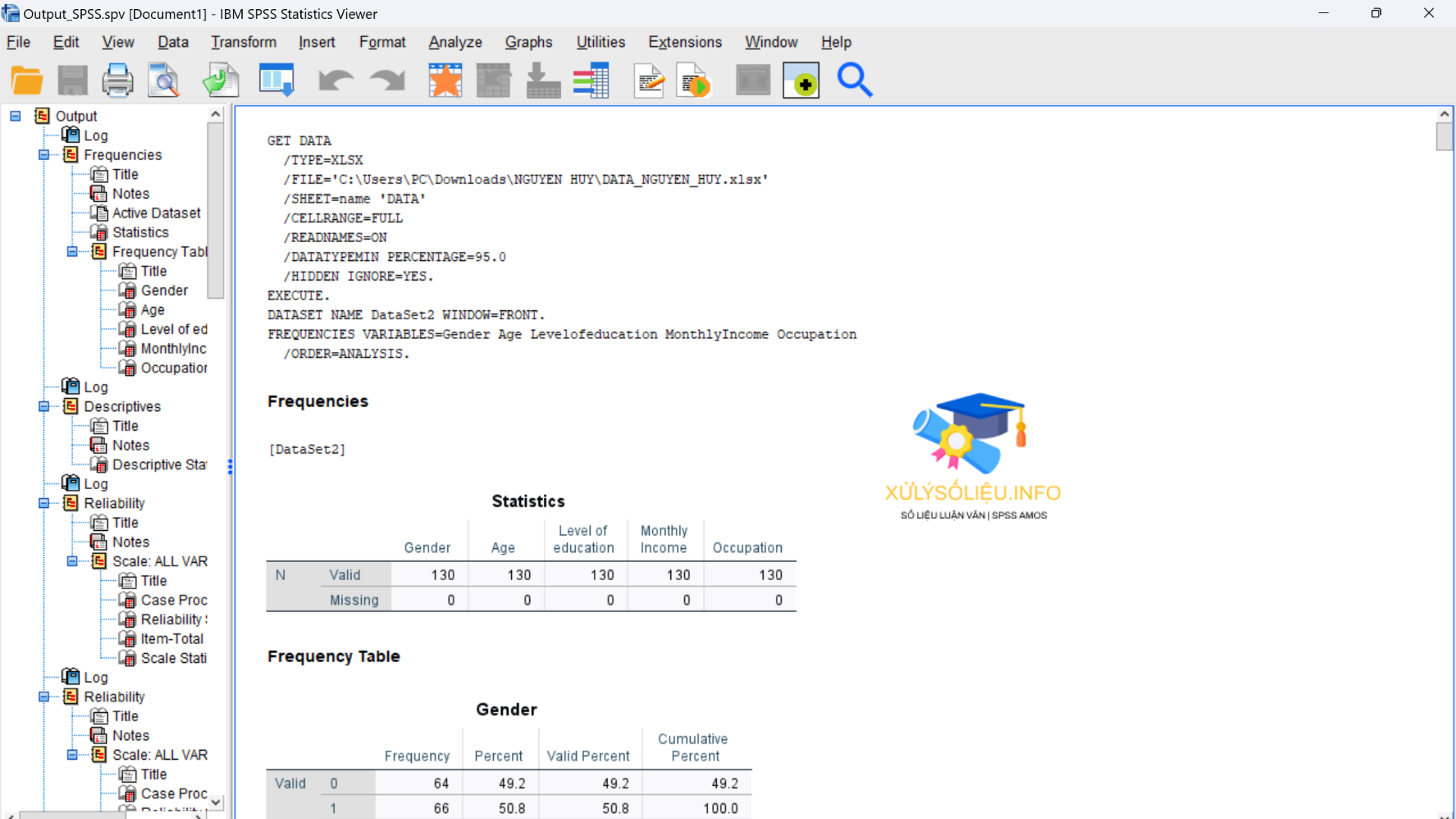
Xem tập dữ liệu đã được lưu trữ dạng SPSS
Trong quá trình xử lý số liệu thống kê, việc mã hóa và khai báo biến trong SPSS là bước không thể thiếu để chuẩn bị dữ liệu cho phân tích. Bạn đã biết cách thực hiện những công việc này chưa? Hãy theo dõi ngay hướng dẫn chi tiết của Xulysolieu về cách mã hóa và khai báo biến trong SPSS một cách hiệu quả và chính xác nhé!
Cách Nhập Số Liệu Thủ Công Trực Tiếp Vào SPSS
Trong một vài trường hợp nhất định, bạn cần nhập dữ liệu trực tiếp vào SPSS bằng tay. Quá trình này gồm hai giai đoạn quan trọng:
- Khai báo biến: Mở cửa sổ Variable View để định nghĩa thuộc tính các biến. Ở đây, bạn sẽ đặt tên biến, chọn kiểu dữ liệu và thiết lập các giá trị cần thiết cho từng biến.
- Nhập liệu: Chuyển sang cửa sổ Data View để bắt đầu nhập dữ liệu. Mỗi hàng sẽ ứng với một quan sát hoặc một trường hợp, và mỗi cột sẽ ứng với một biến đã khai báo.
Sau khi khai báo biến xong, bạn chuyển sang sheet Data View để nhập số liệu.
- Bước 1: Nhập dữ liệu vào Data View.
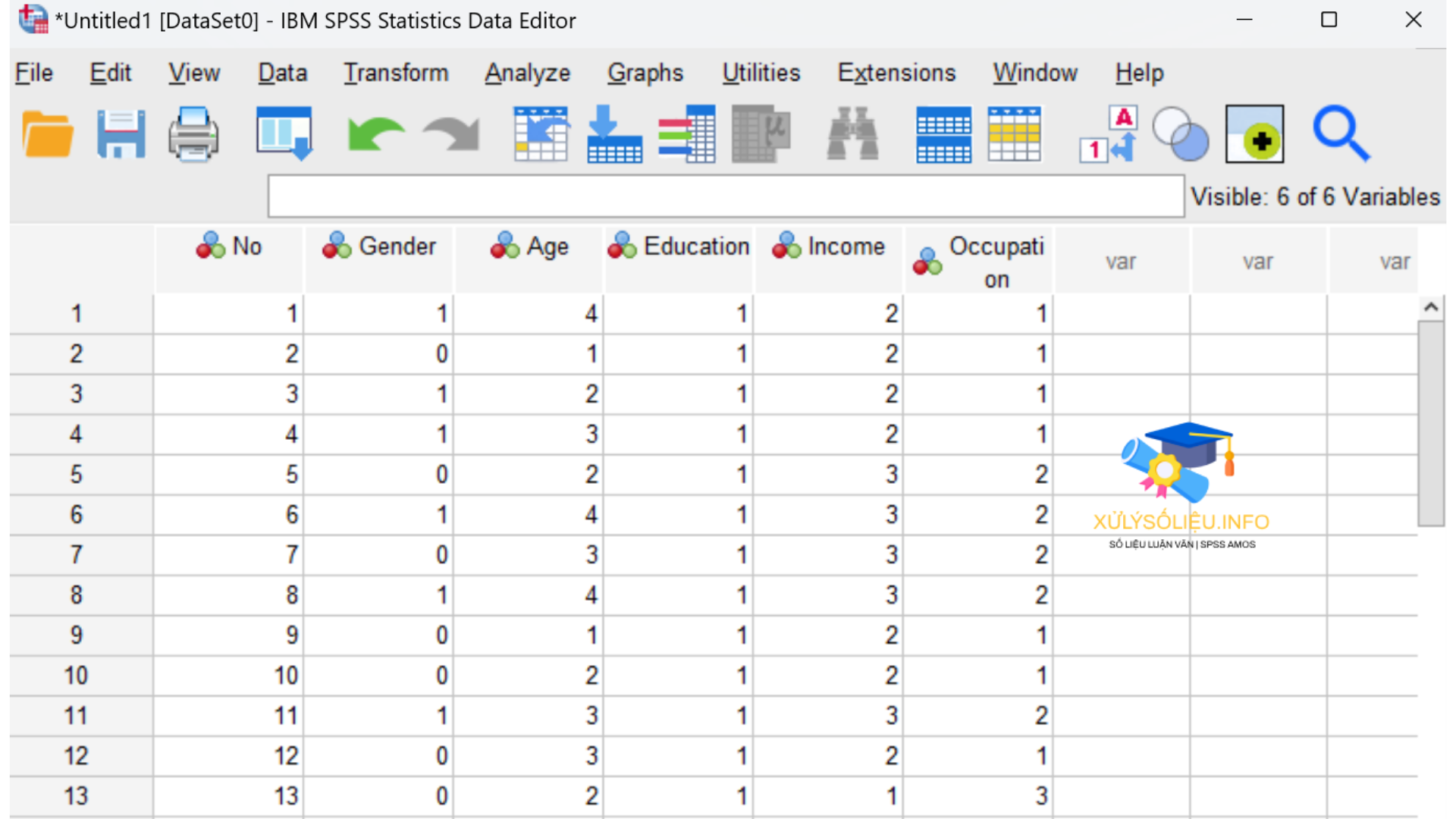
Nhập số liệu thủ công vào phần mềm SPSS
- Bước 2: Sau khi nhập xong, chọn File > Save As để lưu lại.
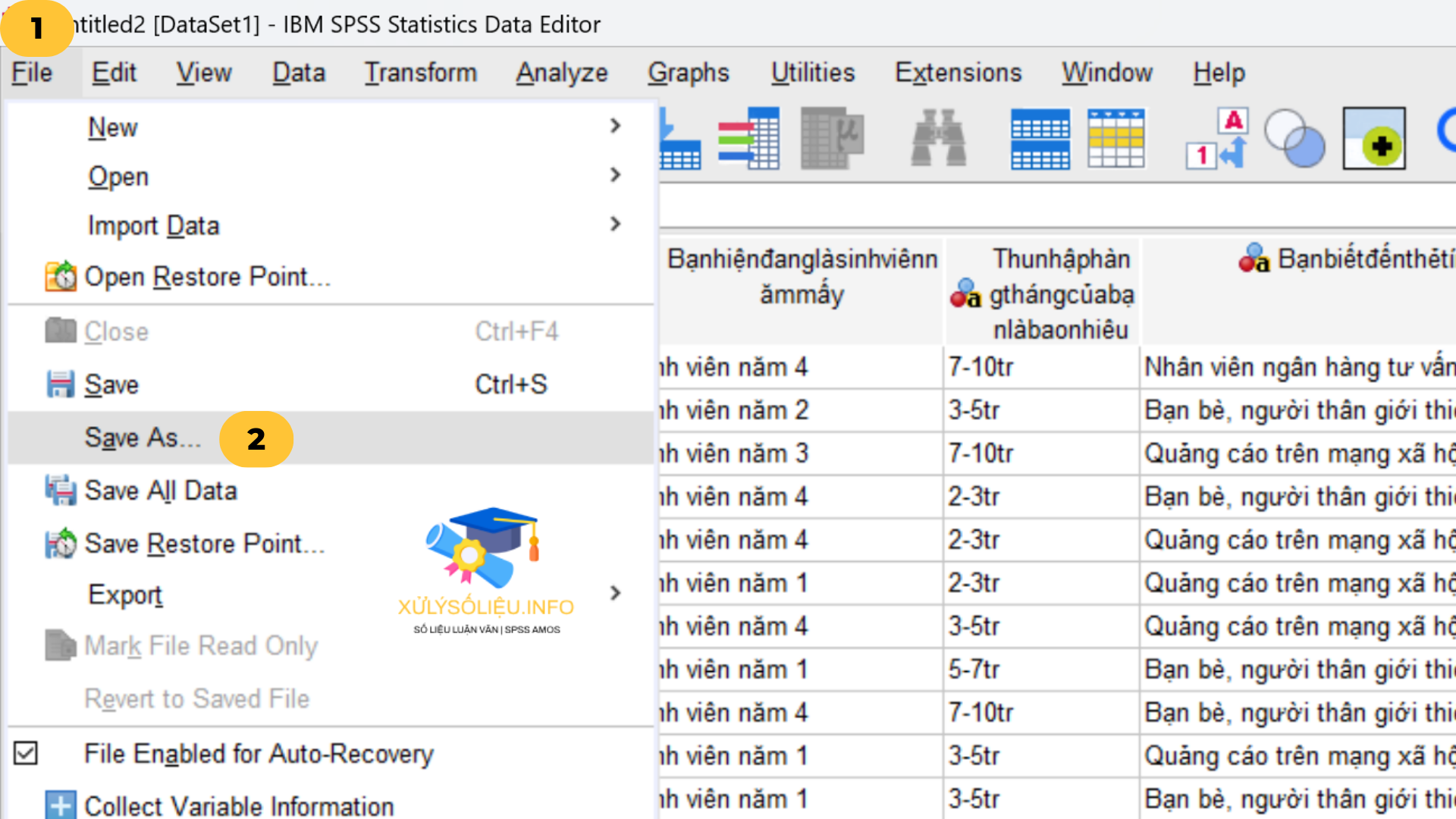
Tiến hành lưu file đã nhập liệu thủ công
Khi hoàn tất các bước trên, bạn sẽ có một bộ dữ liệu sẵn sàng để phân tích, từ các phân tích đơn giản đến phức tạp. Hãy luôn kiểm tra lại dữ liệu để đảm bảo không có lỗi nào hoặc dữ liệu bị thiếu.
Nếu bạn gặp trở ngại khi nhập hay xử lý số liệu, đừng ngại liên hệ với chúng tôi để được hỗ trợ nhé.
Import Dữ Liệu Từ File Excel Vào SPSS
SPSS hỗ trợ việc nhập dữ liệu từ nhiều nguồn khác nhau, bao gồm Excel, SAS, STATA và các file văn bản. Cách phổ biến nhất là nhập từ Excel. Dưới đây là hướng dẫn chi tiết:
- Bước 1: Chọn “File” > “Import Data” > “Excel”. Cửa sổ “Open Data” sẽ xuất hiện.
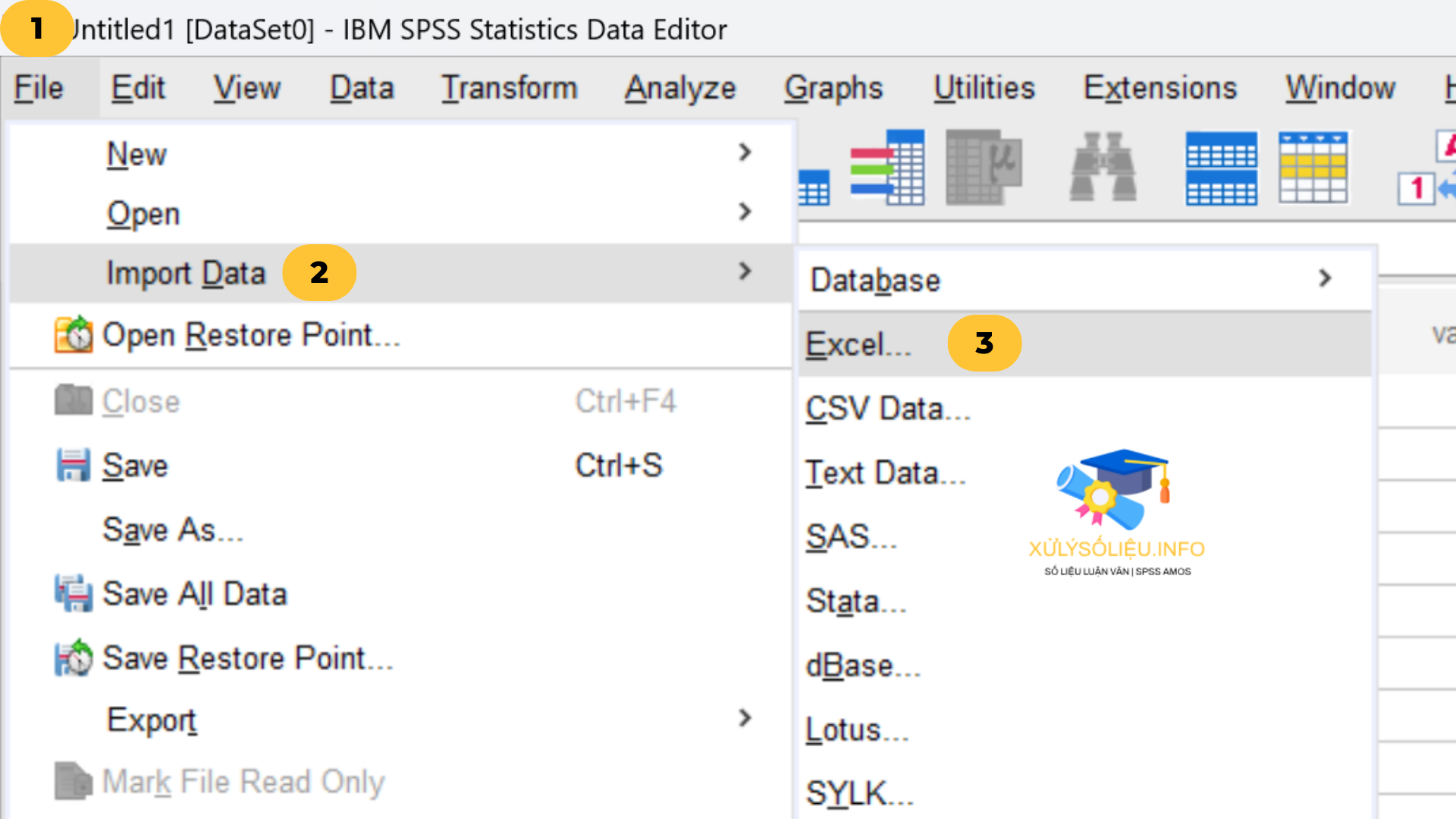
tiến hành mở file Excel trong SPSS
- Bước 2: Tìm đến thư mục chứa file Excel của bạn và chọn file, sau đó nhấn Open.
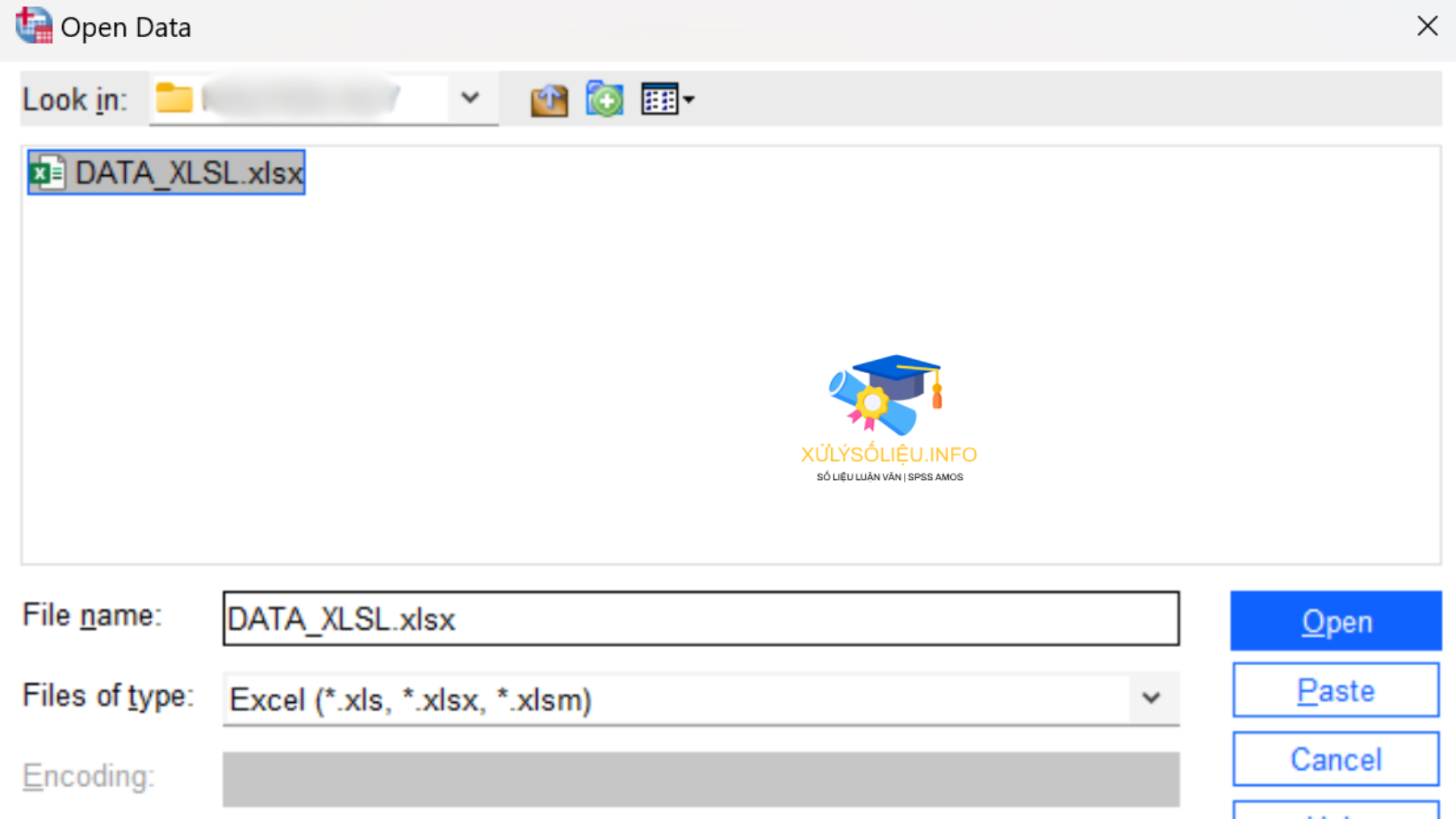
- Bước 3: Sau khi file Excel được mở, bạn có thể bắt đầu phân tích và xử lý số liệu như bình thường.
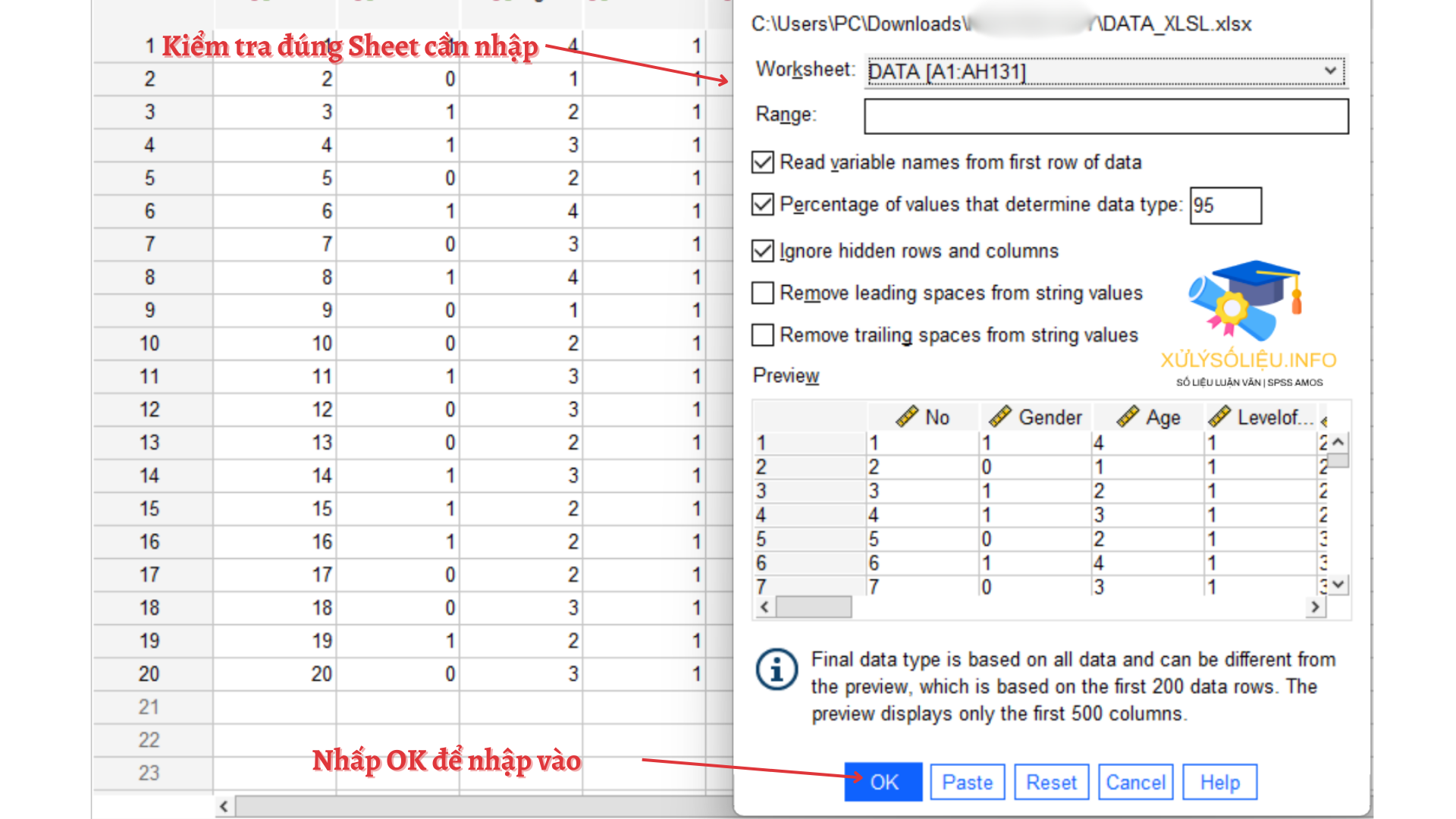
- Bước 4: Kiểm tra kỹ dữ liệu sau khi nhập để đảm bảo không có lỗi hoặc dữ liệu bị thiếu.
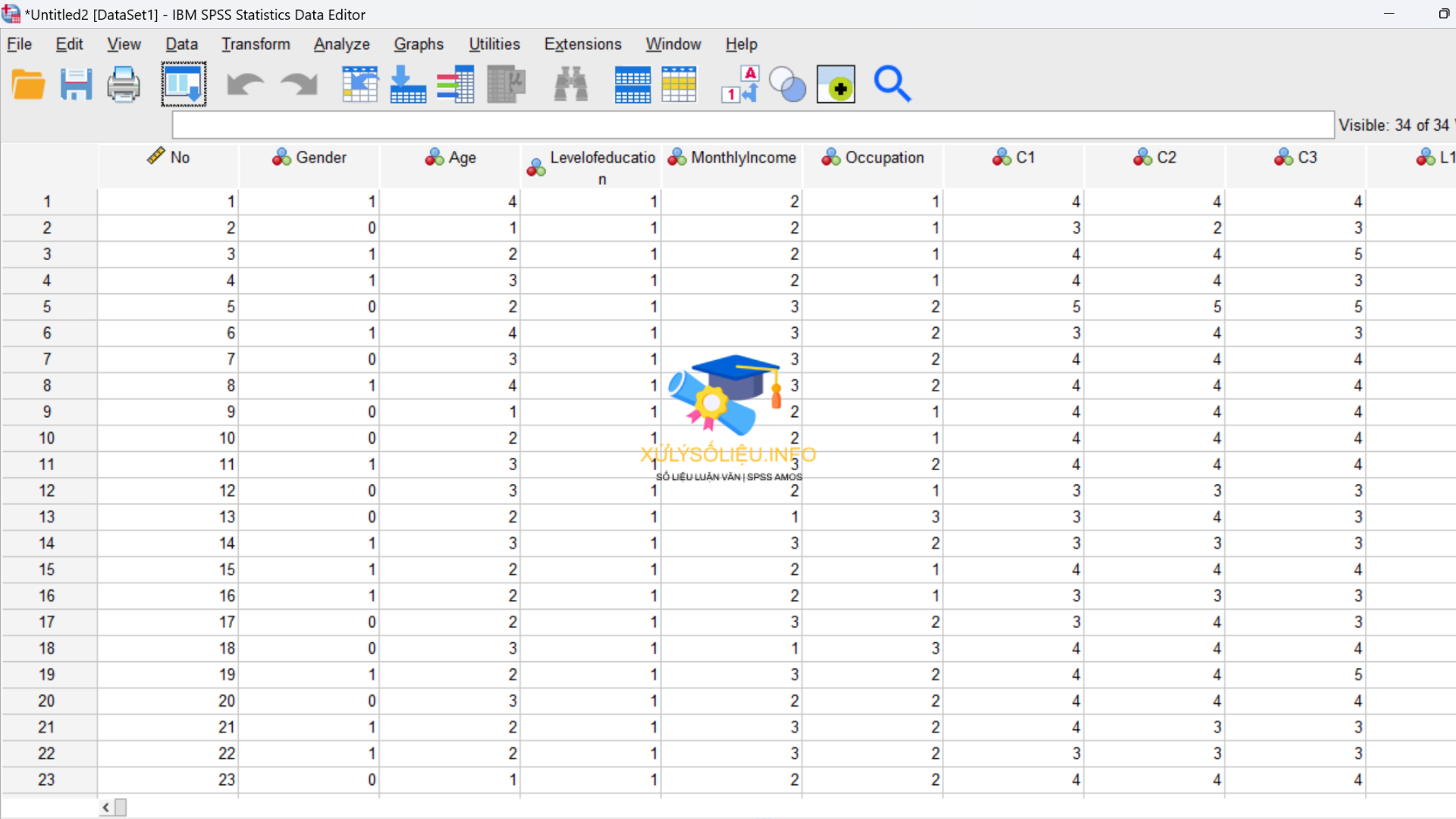
SPSS là một công cụ phân tích thống kê mạnh mẽ, không thể thiếu cho các nhà nghiên cứu. Bạn có biết cách cài đặt phần mềm này không? Hãy tham khảo bài viết hướng dẫn cài đặt SPSS full bản quyền của Xulysolieu để biết thêm chi tiết!
Trong hướng dẫn này, Xulysolieu đã trình bày chi tiết ba phương pháp nhập dữ liệu vào SPSS, kèm theo hình ảnh minh họa dễ hiểu. Hy vọng bài viết này giúp bạn nắm vững cách sử dụng từng phương pháp và áp dụng thành công trong công việc phân tích dữ liệu của mình. `



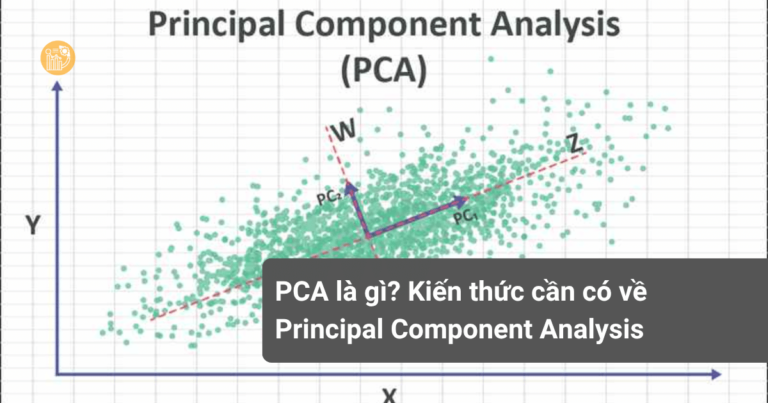
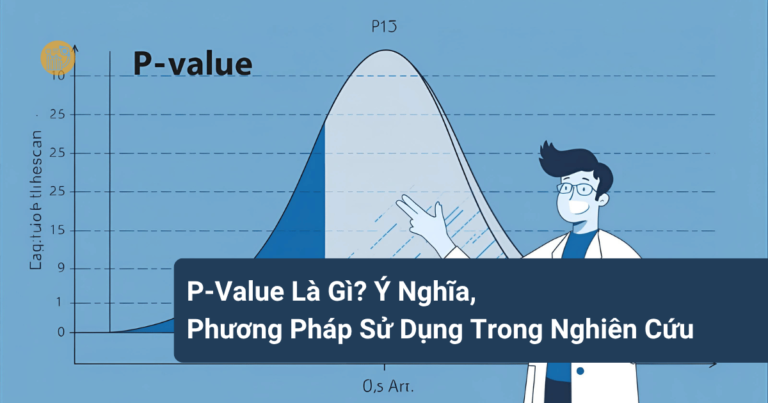
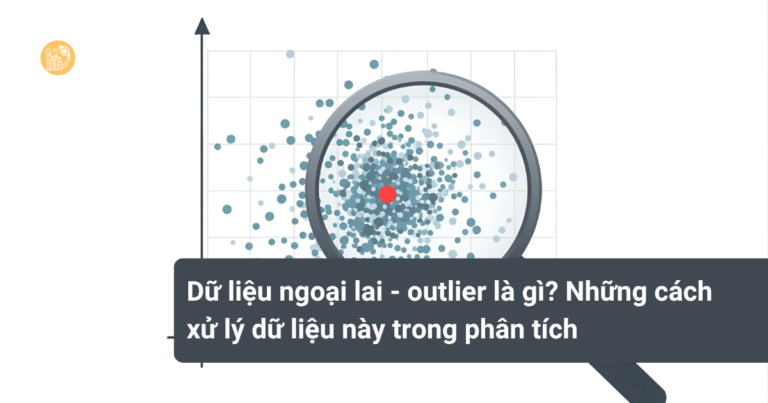










3 Comments
[…] Nếu bạn chưa rõ cách mở tập dữ liệu, hãy tham khảo thêm hướng dẫn về *nhập liệu, import data vào phần mềm SPSS 27. […]
[…] Xem thêm: Hướng dẫn nhập liệu, import data vào phần mềm SPSS […]
[…] Ngoài thống kê tần số trong SPSS 26, bạn có thể tham khảo bài viết sau để biết thêm về *Hướng dẫn nhập liệu data vào SPSS […]