Bạn có phải là một nhà nghiên cứu hay sinh viên sử dụng thường xuyên phần mềm SPSS để làm việc với dữ liệu thống kê? Nếu đúng, hãy theo dõi bài viết này. Hôm nay, xulysolieu.info sẽ cung cấp hướng dẫn chi tiết về cách thực hiện thống kê tần số bằng SPSS phiên bản 26.
Thống kê tần số là một phương pháp quan trọng trong thống kê mô tả, được dùng để phân tích dữ liệu và nắm bắt sự phân bố của các biến. SPSS 26 cung cấp một quy trình chạy thống kê tần số thân thiện và hiệu quả hơn bao giờ hết.
Mục lục
ToggleThực Hiện Thống Kê Mô Tả – Tần Số trong SPSS 26: Hướng Dẫn Chi Tiết
Trong quá trình làm việc với dữ liệu trong SPSS, có rất nhiều cách để trình bày dữ liệu một cách hấp dẫn, trực quan. Các công cụ cơ bản để tóm tắt và trình bày dữ liệu bao gồm:
- Bảng tần số
- Biểu đồ tần số
- Bảng kết hợp nhiều biến
- Các loại đồ thị khác
Trong hướng dẫn này, xulysolieu.info sẽ tích hợp việc sử dụng công cụ Chart Builder để tạo ra các thống kê tần số trực quan hơn. Để bắt đầu vẽ biểu đồ trong SPSS 26, hãy điều hướng đến Graphs > Chart Builder…
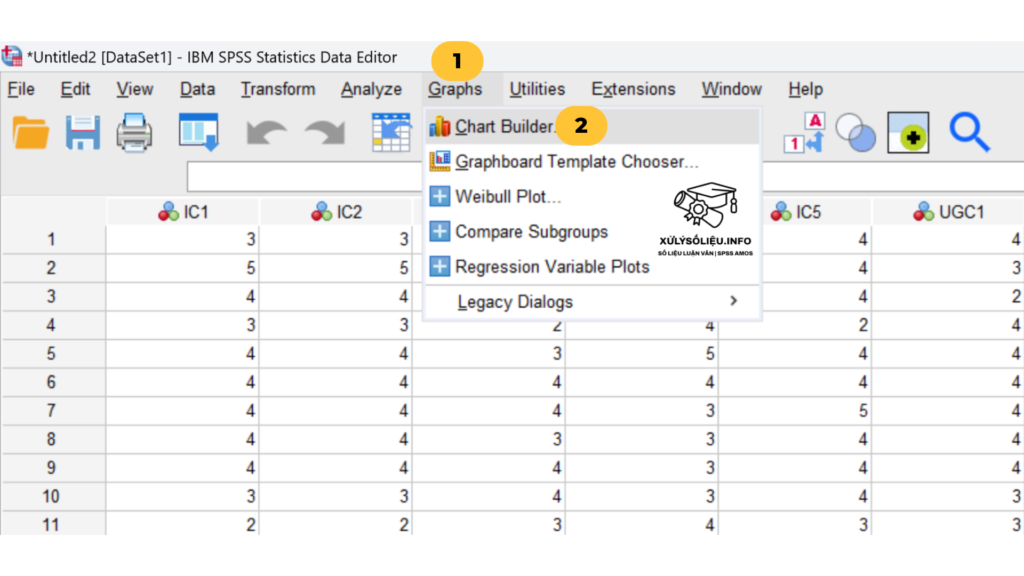
Vào Graphs > Chart Builder để vẽ biểu đồ
Giao diện Chart Builder được chia thành ba khu vực chính:
- Khu vực Biến số (Variables): Khu vực này hiển thị danh sách tất cả các biến có sẵn trong bộ dữ liệu của bạn. Để vẽ biểu đồ cho một biến cụ thể, bạn chỉ cần kéo và thả biến đó vào khu vực biểu đồ.
- Khu vực xem trước biểu đồ (Chart preview uses example data): Đây là khu vực thao tác chính để tạo biểu đồ. Bạn có thể kéo và thả các loại biểu đồ khác nhau, như biểu đồ tròn, biểu đồ đường, biểu đồ cột, hoặc biểu đồ miền. Để thêm dữ liệu vào biểu đồ, bạn kéo biến từ khu vực “Biến số” và thả vào đây.
- Thư viện biểu đồ (Gallery): Khu vực này cung cấp danh sách các loại biểu đồ được hỗ trợ bởi SPSS, bao gồm biểu đồ 2D, 3D, biểu đồ cột, đường, tròn, miền, biểu đồ phân tán và biểu đồ phân phối.
Việc sử dụng thống kê tần số giúp chúng ta có thể trực quan hóa dữ liệu một cách dễ dàng hơn trong quá trình phân tích. Dưới đây là giao diện chính của Chart Builder.
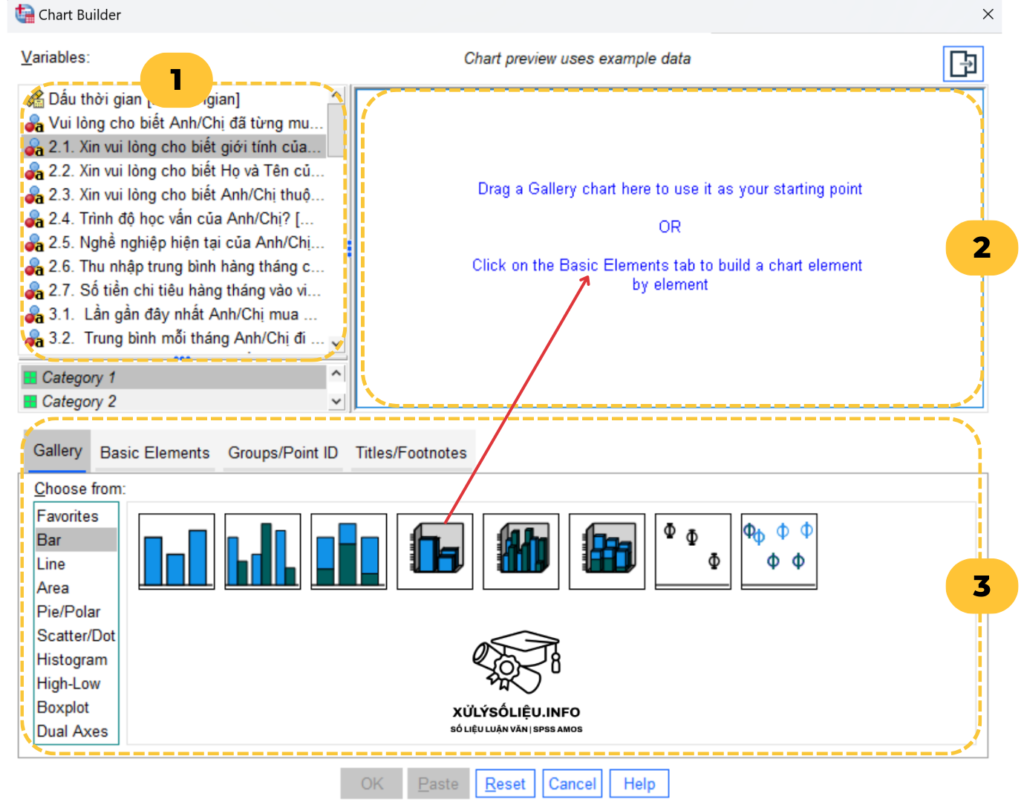 Giao diện Chart Builder bao gồm 3 khu vực chính
Giao diện Chart Builder bao gồm 3 khu vực chính
Công cụ phân tích SPSS cung cấp nhiều dạng biểu đồ, bao gồm cả các dạng chuyên dụng cho thống kê chuyên sâu như biểu đồ phân tán (Scatter), biểu đồ hình chữ nhật (Histogram), biểu đồ hộp (Boxplot), và nhiều hơn nữa. Một số loại biểu đồ phổ biến bao gồm:
- Biểu đồ cột (Bar chart): Dùng để thể hiện tần suất hoặc tỷ lệ của các biến phân loại.
- Biểu đồ đường (Line chart): Thể hiện xu hướng biến đổi của dữ liệu theo thời gian hoặc theo một biến số khác.
- Biểu đồ miền (Area chart): Tương tự như biểu đồ đường, nhưng phần dưới đường cong được tô màu để thể hiện tổng giá trị.
- Biểu đồ tròn (Pie chart): Dùng để thể hiện tỷ lệ phần trăm của các thành phần trong một tổng thể.
Để thực hành vẽ biểu đồ tròn cho biến “Giới tính”, bạn thực hiện theo các bước sau:
- Mở giao diện Chart Builder: Chọn menu Graphs > Chart Builder.
- Chọn loại biểu đồ: Trong mục Gallery, chọn Pie/Polar.
- Kéo biểu đồ vào vùng vẽ: Kéo biểu đồ tròn từ phía bên phải và thả vào vùng trắng Chart preview uses example data.
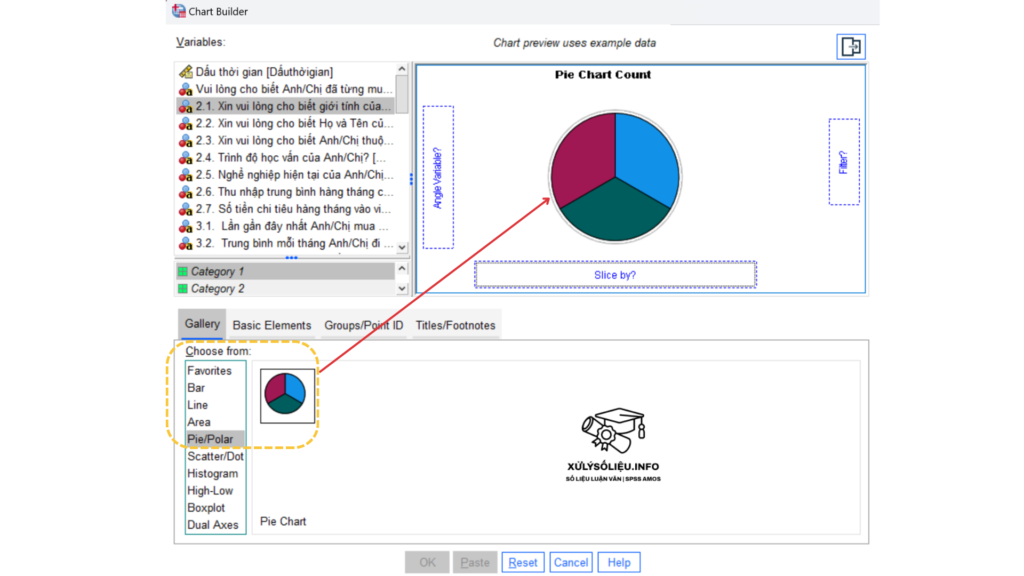 Thả biểu đồ tròn vào vùng vẽ “Chart preview uses example data“
Thả biểu đồ tròn vào vùng vẽ “Chart preview uses example data“
Sau khi bạn thả biểu đồ tròn vào vùng vẽ, hai ô mới sẽ xuất hiện bên cạnh biểu đồ tượng trưng, bao gồm:
- Biến góc (Angle Variable): Biến này xác định cách chia dữ liệu thành các lát cắt trong biểu đồ. SPSS mặc định dùng tần suất của các giá trị trong biến “Giới tính” để xác định góc của mỗi lát cắt.
- Biến chia lát (Slice by): Biến này cho phép bạn chia nhỏ dữ liệu thành các lát cắt theo một biến khác. Ví dụ, bạn có thể chia nhỏ dữ liệu “Giới tính” theo giới tính, tạo ra các lát cắt riêng cho nam và nữ.
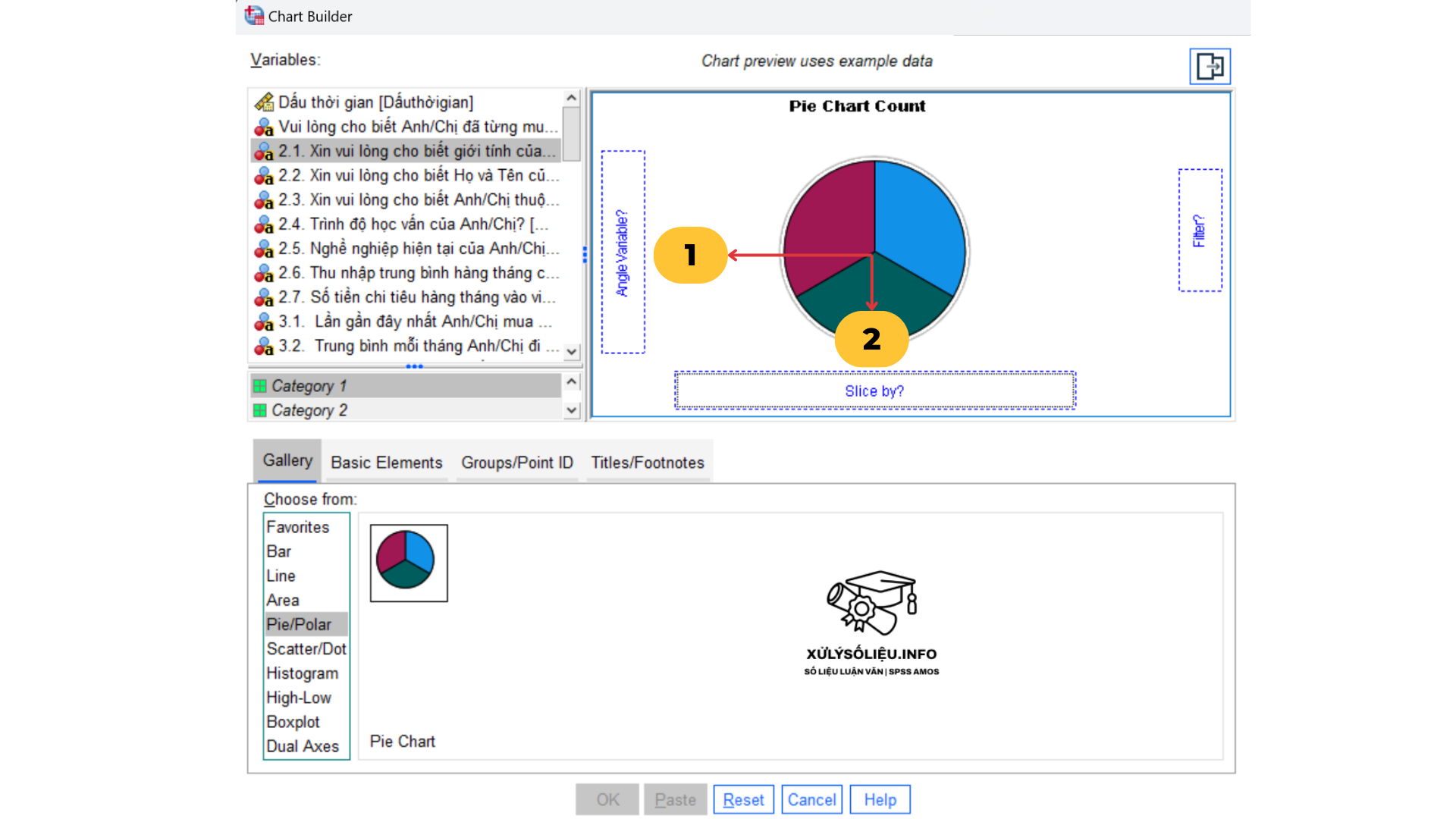
Xuất hiện 2 ô mới là Angle Variable và Slice by
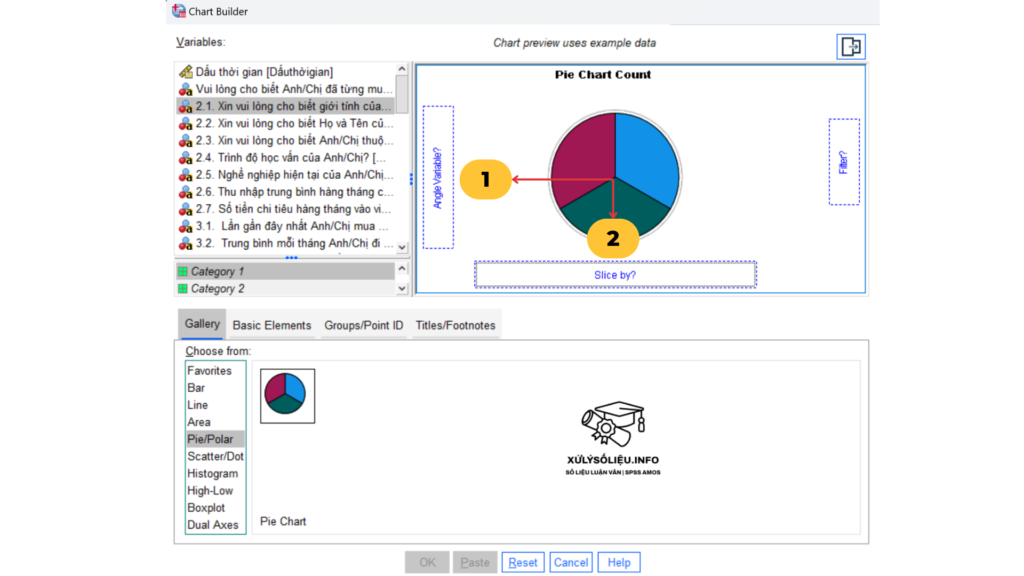 Xuất hiện 2 ô mới là Angle Variable và Slice by
Xuất hiện 2 ô mới là Angle Variable và Slice by
Thực hiện kéo biến “Giới tính” vào ô Slice by: Di chuyển chuột đến mục Variables bên trái cửa sổ Chart Builder. Nhấp và giữ chuột vào biến “Giới tính”, sau đó kéo thả vào ô Slice by bên cạnh biểu đồ tròn.
Lúc này, một hộp thoại mới có tên “Element Properties” sẽ xuất hiện. Hộp thoại này cung cấp các tùy chọn để định dạng và tùy chỉnh các lát cắt trong biểu đồ tròn của bạn.
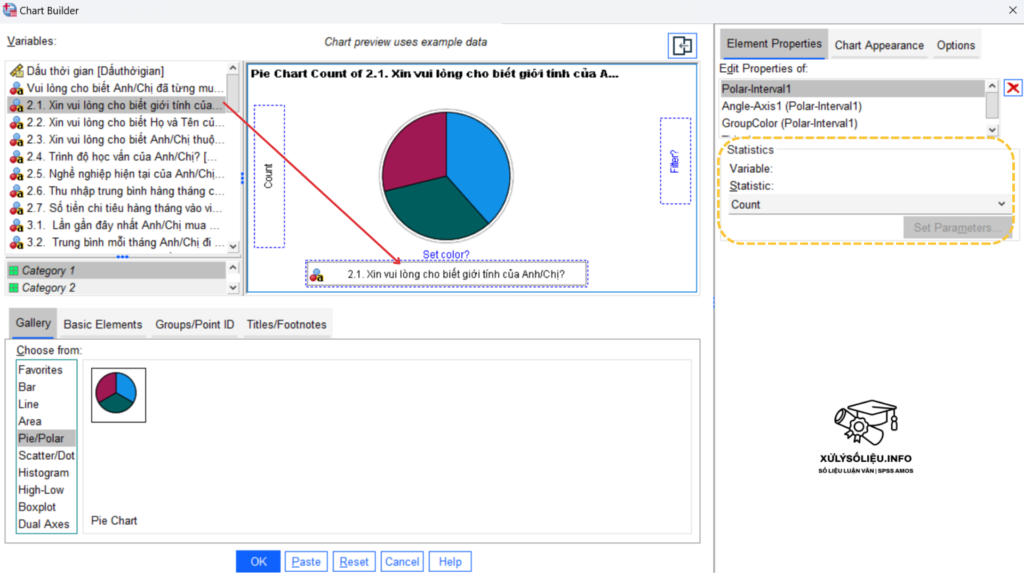 Trong giao diện hộp thoại Element Properties chú ý mục Statistics
Trong giao diện hộp thoại Element Properties chú ý mục Statistics
Trong giao diện hộp thoại “Element Properties“, hãy chú ý đến mục “Statistics“:
- Theo mặc định, SPSS sẽ hiển thị tần suất (Count) của mỗi nhóm trên biểu đồ.
- Bạn có thể thay đổi sang các tùy chọn thống kê khác, như:
- Tỷ lệ phần trăm (Percentage): Hiển thị tỷ lệ phần trăm của mỗi nhóm trong tổng số.
- Tổng (Sum): Hiển thị tổng giá trị của biến “Giới tính” cho mỗi nhóm giới tính.
- Trung bình (Mean): Hiển thị giá trị trung bình của biến “Giới tính” cho mỗi nhóm giới tính.
- Độ lệch chuẩn (Std Dev): Hiển thị độ lệch chuẩn của biến “Giới tính” cho mỗi nhóm giới tính.
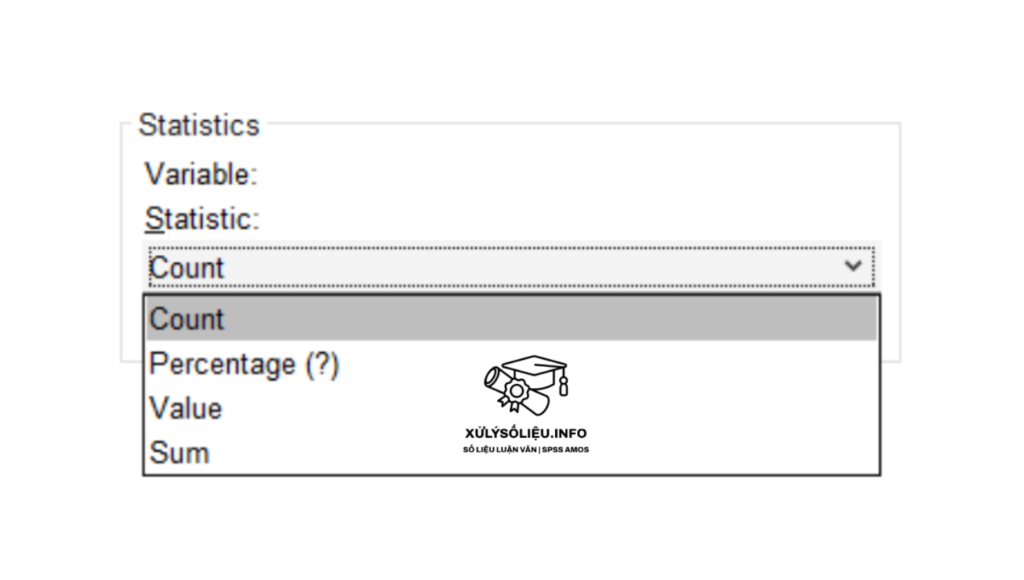 Mục Statistics cho phép tùy chọn kiểu tính thống kê
Mục Statistics cho phép tùy chọn kiểu tính thống kê
Vì mục đích phân tích cấu trúc giới tính trong dữ liệu, tác giả sẽ sử dụng biểu đồ tròn kết hợp với kiểu thống kê phần trăm (Percentage) cho biến “Giới tính”.
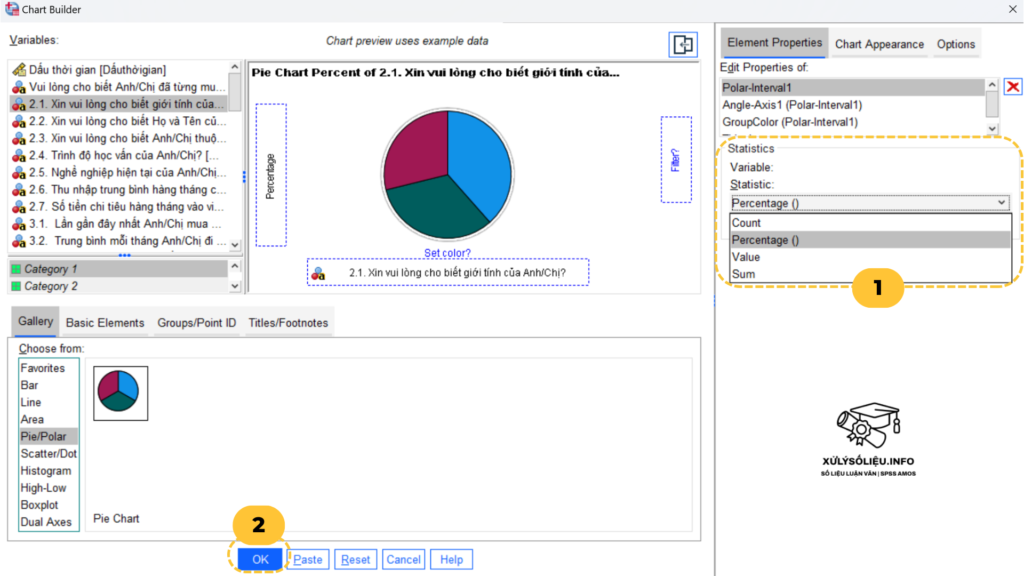 Chọn kiểu tính thống kê, tiếp tục chọn OK
Chọn kiểu tính thống kê, tiếp tục chọn OK
Sau khi đã chọn kiểu thống kê mong muốn trong mục “Statistics“, bạn có thể thực hiện các bước sau:
- Nhấp vào nút “Apply“: Bước này sẽ áp dụng cài đặt thống kê bạn đã chọn cho biểu đồ tròn.
- Nhấp vào nút “OK“: Bước này sẽ đóng hộp thoại “Element Properties” và hiển thị biểu đồ tròn với cài đặt thống kê đã được áp dụng.
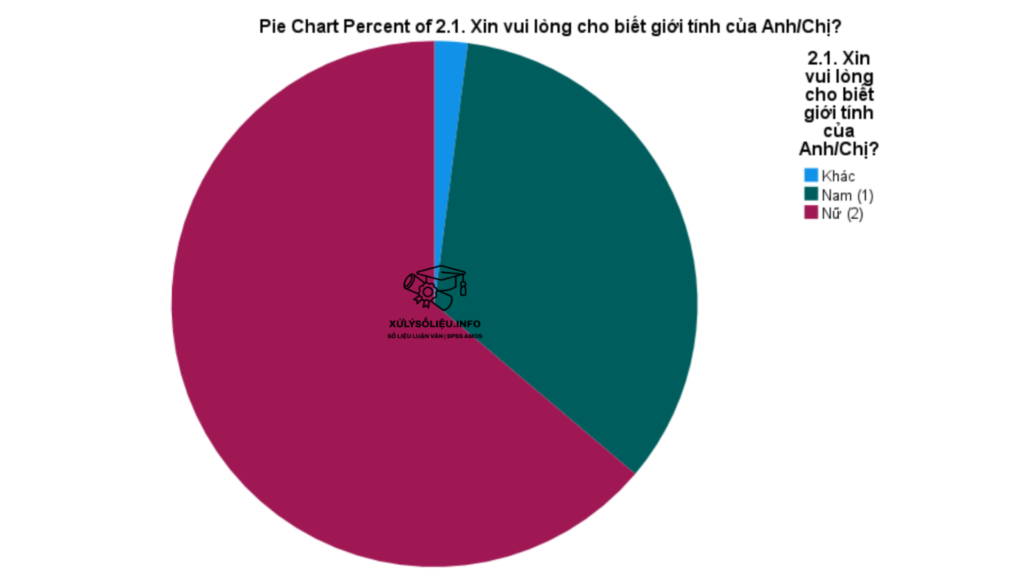 Output xuất hiện hình ảnh biểu đồ
Output xuất hiện hình ảnh biểu đồ
Để hiển thị giá trị phần trăm trực tiếp trên biểu đồ tròn, hãy nhấp đúp chuột vào biểu đồ. Điều này sẽ mở hộp thoại Chart Editor, cung cấp các công cụ cho phép bạn tùy chỉnh biểu đồ.
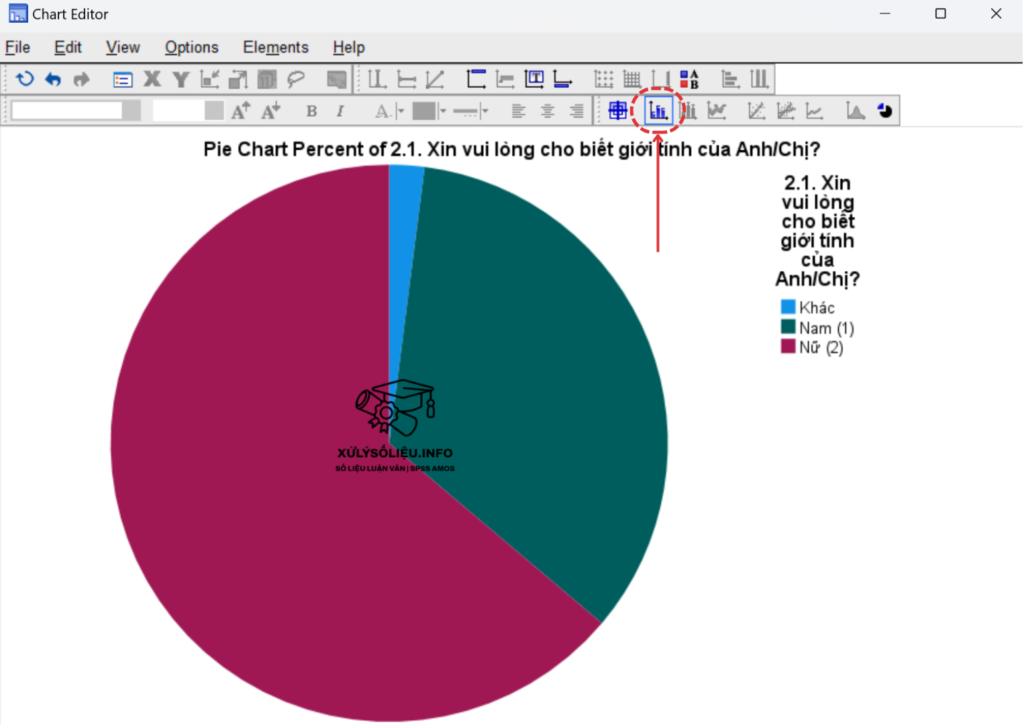 Mở Chart Editor, nhấp chuột vào biểu tượng được khoanh đỏ
Mở Chart Editor, nhấp chuột vào biểu tượng được khoanh đỏ
Nhấp vào biểu tượng “Percent“. Điều chỉnh vị trí và định dạng (tùy chọn):
- Chọn vị trí hiển thị % phù hợp trên biểu đồ.
- Thay đổi kiểu chữ, kích thước, màu sắc cho phần trăm hiển thị.
Nhấp vào nút “OK“: Thao tác này sẽ đóng hộp thoại Chart Editor và áp dụng các thay đổi cho biểu đồ. Đóng cửa sổ “Chart Builder”: Nhấp vào nút “X” ở góc trên bên phải cửa sổ.
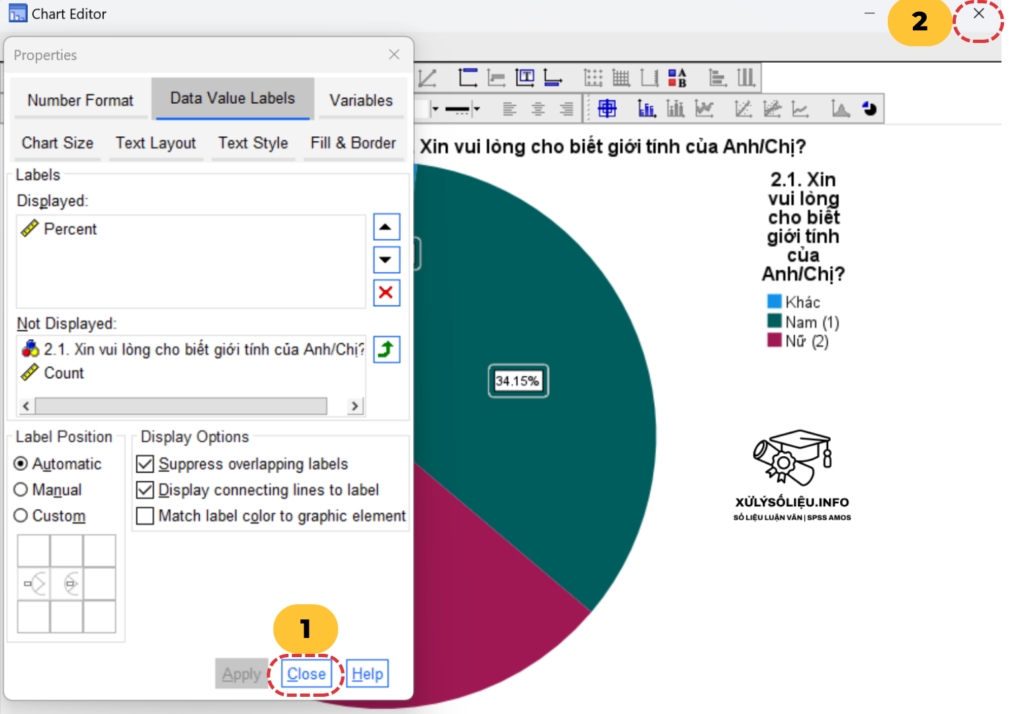 Chọn Close và nhấp vào nút X ở góc trên bên phải
Chọn Close và nhấp vào nút X ở góc trên bên phải
Phân tích kết quả biểu đồ:
Dựa trên biểu đồ tròn thể hiện cơ cấu giới tính của lao động trong công ty thiết kế thời trang, ta có thể nhận thấy một số điểm chính: Phần lớn người tham gia khảo sát là nữ (63.8%), tiếp theo là nam (34.1%). Có một số phản hồi không xác định giới tính (2.0%).
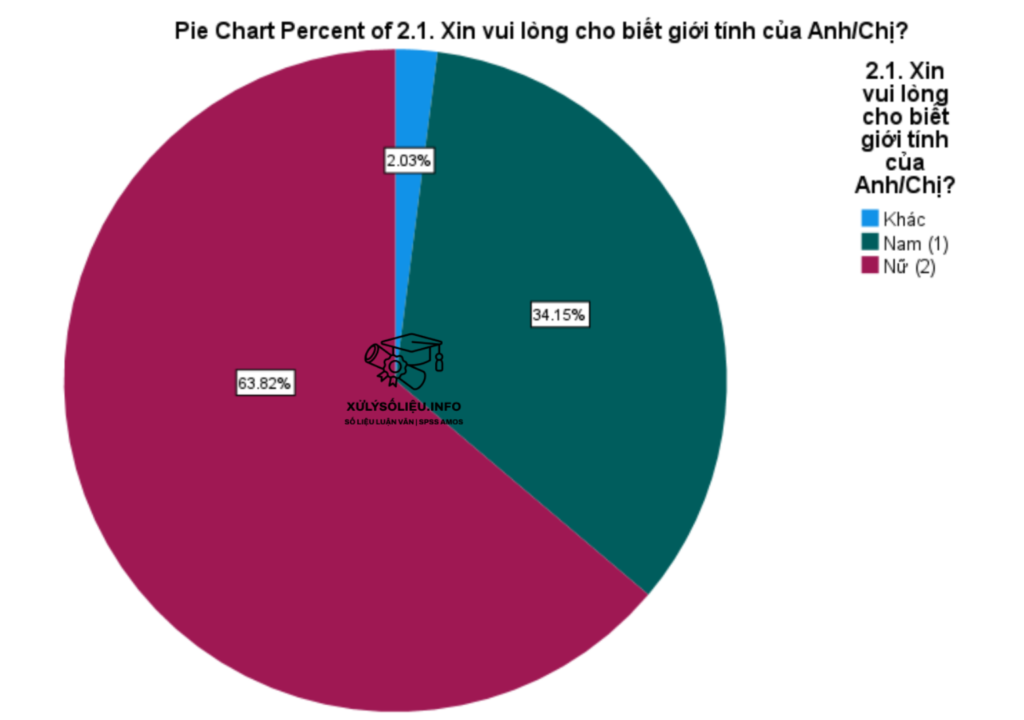 Quay lại Output với biểu đồ hoàn chỉnh
Quay lại Output với biểu đồ hoàn chỉnh
So Sánh SPSS và Excel trong Việc Vẽ Biểu Đồ: Ưu Điểm và Nhược Điểm
Ngoài SPSS, chúng ta còn có thể tận dụng một công cụ quen thuộc khác là Excel để tạo biểu đồ. Dưới đây là bảng so sánh chi tiết về ưu và nhược điểm của việc vẽ biểu đồ trên SPSS và Excel.
Tác giả không đưa ra lời khuyên về việc nên sử dụng phần mềm nào. Việc lựa chọn phần mềm phù hợp phụ thuộc vào mức độ dễ sử dụng, khả năng đáp ứng loại biểu đồ mong muốn và mục đích của nghiên cứu hoặc luận văn.
| Tiêu chí | SPSS | Excel |
|---|---|---|
| Ưu điểm | – Chuyên sâu về phân tích thống kê – Nhiều loại biểu đồ phức tạp – Khả năng tùy chỉnh cao – Phù hợp cho nghiên cứu chuyên sâu | – Dễ sử dụng, trực quan – Phổ biến, dễ dàng chia sẻ – Hỗ trợ nhiều định dạng biểu đồ – Phù hợp cho mục đích đơn giản, minh họa |
| Nhược điểm | – Giao diện phức tạp, cần học làm quen – Chi phí cao – Khả năng tương thích hạn chế | – Khả năng phân tích thống kê hạn chế – Ít biểu đồ phức tạp – Khả năng tùy chỉnh hạn chế hơn |
Ngoài thống kê tần số trong SPSS 26, bạn có thể tham khảo bài viết sau để biết thêm về *Hướng dẫn nhập liệu data vào SPSS
Trong bài viết này, Xulysolieu đã trình bày Thống kê mô tả: Thống kê tần số trong SPSS một cách chi tiết, đi kèm với hình ảnh minh họa giúp bạn dễ dàng theo dõi. Mong rằng qua bài viết này, bạn đã nắm bắt được cách thực hiện từng phương pháp và áp dụng chúng một cách thành thạo trong công việc phân tích dữ liệu và nghiên cứu khoa học.

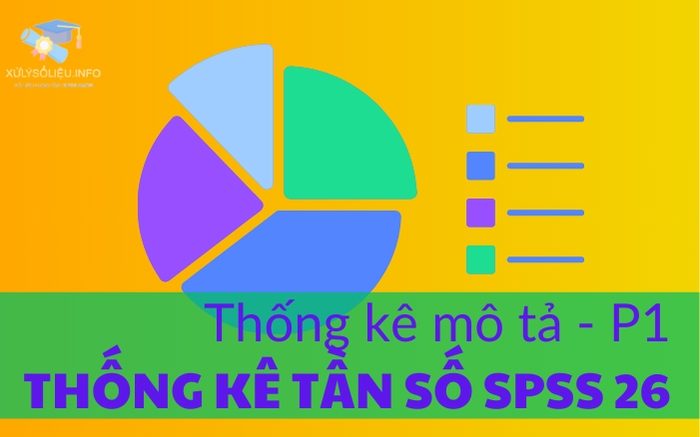

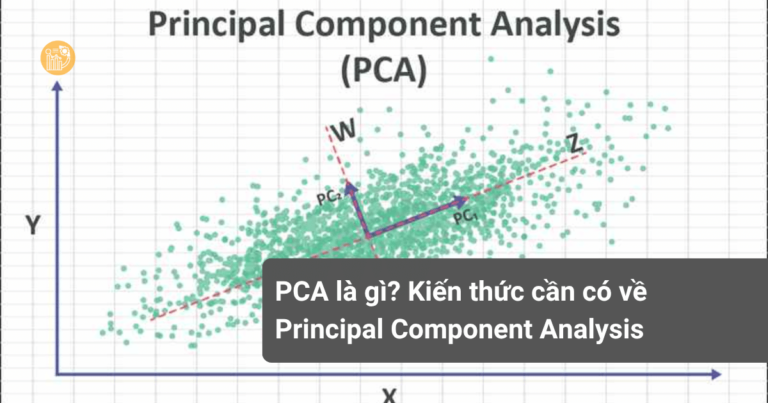
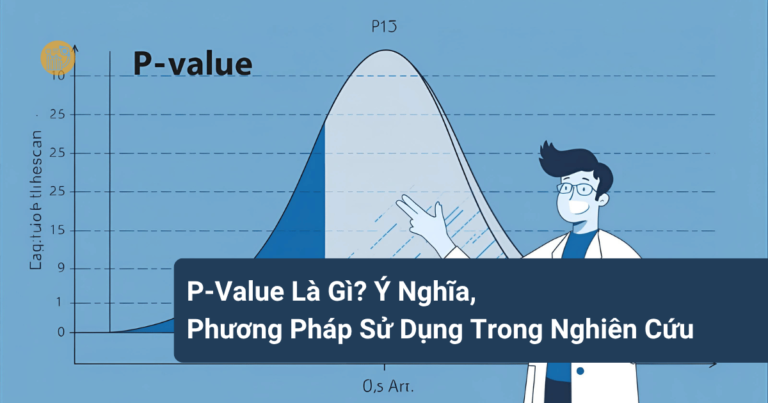
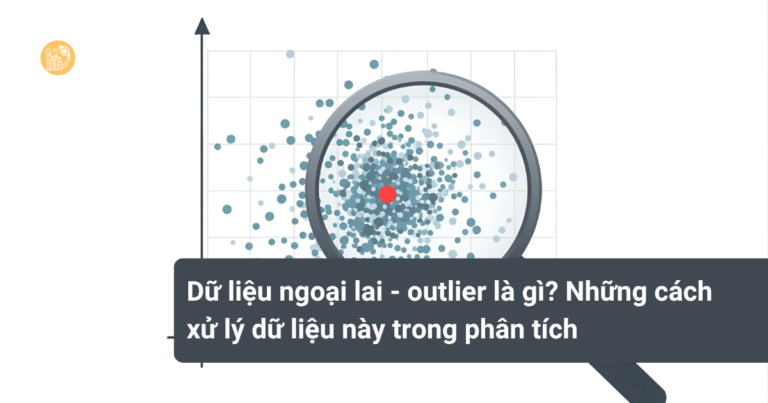










1 Comment
[…] đây, trong bài viết về Thống kê mô tả – Phần 1: Thống kê tần số sử dụng SPSS 26, chúng ta đã thảo luận về cách thực hiện thống kê tần số trong SPSS. Hôm nay, […]